Are you ready to make some custom courses? I bet you are! This tutorial will guide you through the initial steps of configuring Zone Builder, our map making program, for use with SRB2Kart map creation.
For beginner’s sake, this tutorial assumes you’re starting from zero. If you’re having issues setting up your current install, start reading from the "PART 2: SRB2KART CONFIGURATION" section.

For beginner’s sake, this tutorial assumes you’re starting from zero. If you’re having issues setting up your current install, start reading from the "PART 2: SRB2KART CONFIGURATION" section.
First, get Zone Builder from its resource page:
https://mb.srb2.org/addons/zone-builder.149/
Look for the orange "Download" button on the top right of the page.

fig 1.1. Locating the download button in the Zone Builder page
Save Zone Builder Setup.exe to your desktop (or any other desired location) and open the installer.
The installation is about the same as any other setup: warranty, installation directory, Start menu and desktop shortcut creation—you know, the same old stuff.
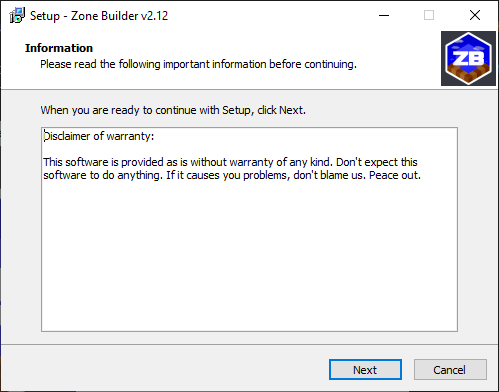
fig. 1.2. Initial screen for the Zone Builder setup wizard
Once it’s done installing, open Zone Builder using the newly-made desktop icon or Start Menu entry if you chose to create them.
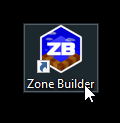
fig 1.3. Zone Builder desktop shortcut
https://mb.srb2.org/addons/zone-builder.149/
Look for the orange "Download" button on the top right of the page.
fig 1.1. Locating the download button in the Zone Builder page
Save Zone Builder Setup.exe to your desktop (or any other desired location) and open the installer.
The installation is about the same as any other setup: warranty, installation directory, Start menu and desktop shortcut creation—you know, the same old stuff.
fig. 1.2. Initial screen for the Zone Builder setup wizard
Once it’s done installing, open Zone Builder using the newly-made desktop icon or Start Menu entry if you chose to create them.
fig 1.3. Zone Builder desktop shortcut
Open up Zone Builder and go to Tools → Game Configurations. A Game Configurations window will show up.
Select the "Sonic Robo Blast 2 Kart - 1.x" config and make sure its box is checked. If you’re mapping exclusively for Kart, feel free to uncheck the other three options for SRB2 2.1, SRB2 2.2 and Top Down.
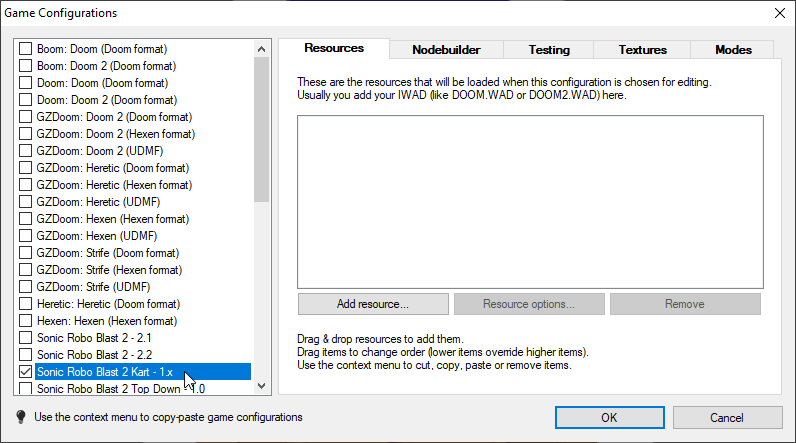
fig. 2.1. Game Configurations window with the Resources tab selected
Next, click on the Add resource… button. An Add Resource window will pop up, where you’ll need to navigate to your Kart install and add the following files by clicking on the small folder icon (fig. 2.2):
and patch.kart, you’ll need to type their name into the Browse WAD File dialog manually (fig. 2.3), as Zone Builder does not detect these automatically.
Make sure to check the "Exclude this resource from testing parameters" box for ALL these files. Doing this is very important, or else you won’t be able to test your maps with the “Test Map” button!
Testing will be covered later in this guide.
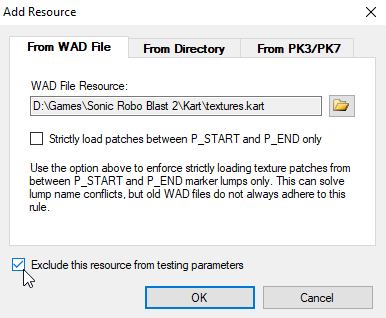
fig. 2.2. Adding textures.kart as a resource and checking the “Exclude this resource from testing parameters” box

fig. 2.3. Manually typing in gfx.kart into the “Browse WAD File” dialog
Afterwards, make sure that your resources look something similar to this (fig. 2.4):
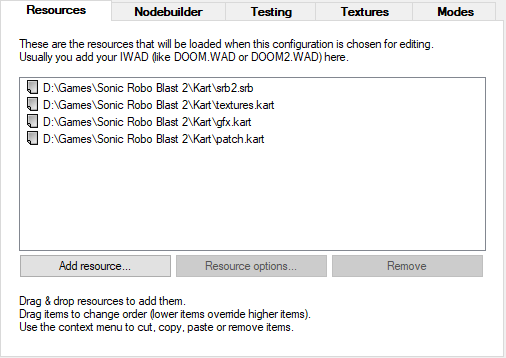
fig. 2.4. Resources tab showing all the necessary files added
Select the "Sonic Robo Blast 2 Kart - 1.x" config and make sure its box is checked. If you’re mapping exclusively for Kart, feel free to uncheck the other three options for SRB2 2.1, SRB2 2.2 and Top Down.
fig. 2.1. Game Configurations window with the Resources tab selected
Next, click on the Add resource… button. An Add Resource window will pop up, where you’ll need to navigate to your Kart install and add the following files by clicking on the small folder icon (fig. 2.2):
- srb2.srb
- textures.kart*
- gfx.kart*
patch.kart*
Make sure to check the "Exclude this resource from testing parameters" box for ALL these files. Doing this is very important, or else you won’t be able to test your maps with the “Test Map” button!
Testing will be covered later in this guide.
fig. 2.2. Adding textures.kart as a resource and checking the “Exclude this resource from testing parameters” box
fig. 2.3. Manually typing in gfx.kart into the “Browse WAD File” dialog
Afterwards, make sure that your resources look something similar to this (fig. 2.4):
fig. 2.4. Resources tab showing all the necessary files added
In the Game Configurations window, click on the Testing tab at the top. Create a new engine by clicking on the green plus icon to the right (fig. 3.1). A Browse Test Program window will show up, where you’ll locate your SRB2Kart executable (fig. 3.2).
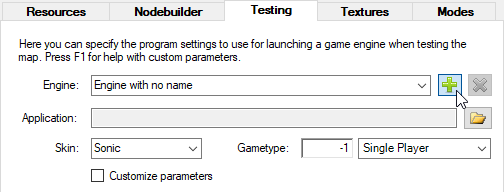
fig. 3.1. Testing tab selected, hovering over the “Add engine” button
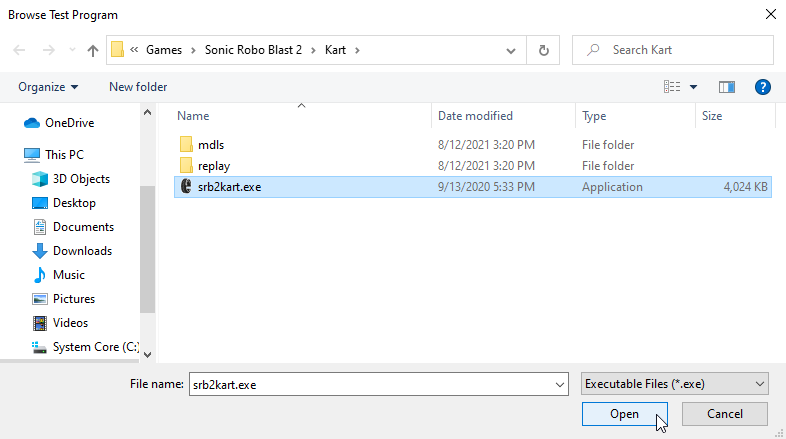
fig. 3.2. Locating srb2kart.exe in the “Browse Test Program” dialog
Your engine will automatically be given a name based on the folder it’s on. You can rename this if you’d like.
On the Gametype drop-down box, select Race or Battle.
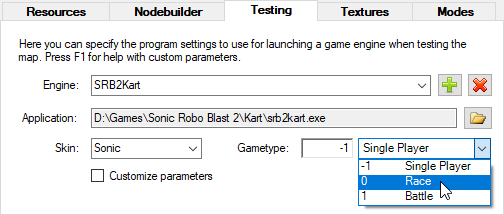
fig. 3.3. Renaming the engine and selecting “Race” as the gametype
You will now be able to use the “Test Map” button at the top of the editor or the keyboard shortcut (F9 by default) whenever you start editing your map. Click OK on the Game Configurations window to save your changes.
fig. 3.1. Testing tab selected, hovering over the “Add engine” button
fig. 3.2. Locating srb2kart.exe in the “Browse Test Program” dialog
Your engine will automatically be given a name based on the folder it’s on. You can rename this if you’d like.
On the Gametype drop-down box, select Race or Battle.
fig. 3.3. Renaming the engine and selecting “Race” as the gametype
You will now be able to use the “Test Map” button at the top of the editor or the keyboard shortcut (F9 by default) whenever you start editing your map. Click OK on the Game Configurations window to save your changes.
Go to File → New Map, or open your existing map if you were working on one beforehand.
A Map Options window will show up. Make sure you select the Kart configuration in the box at the top, then click OK at the bottom of the dialog.
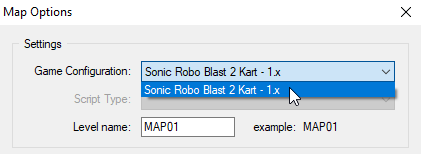
fig. 4.1. Map Options window, selecting the “Sonic Robo Blast 2 Kart - 1.x” configuration
Keep in mind, you may get a few warnings mentioning double defined textures in textures.kart as soon as you create a map. Don’t worry, these are safe to ignore; it’s a mistake on Kart Krew’s end but this will not affect the editor in any way.
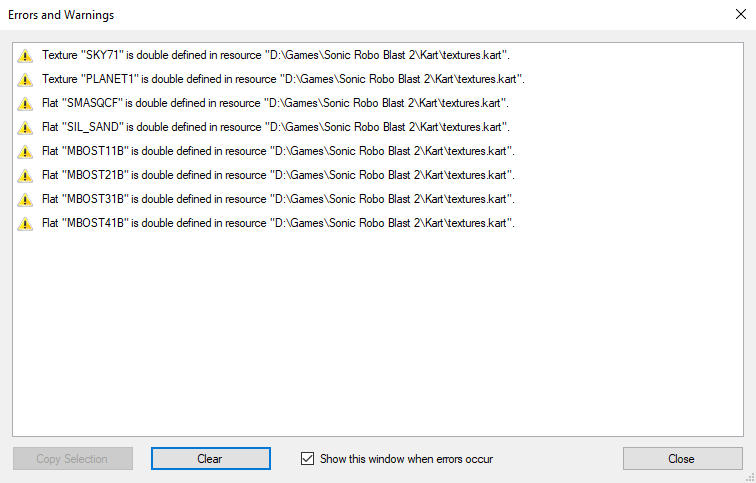
fig. 4.2. Errors and Warnings dialog box
Once you’ve done all of that, congratulations! You’re well on your way to start mapping for SRB2Kart!
A Map Options window will show up. Make sure you select the Kart configuration in the box at the top, then click OK at the bottom of the dialog.
fig. 4.1. Map Options window, selecting the “Sonic Robo Blast 2 Kart - 1.x” configuration
Keep in mind, you may get a few warnings mentioning double defined textures in textures.kart as soon as you create a map. Don’t worry, these are safe to ignore; it’s a mistake on Kart Krew’s end but this will not affect the editor in any way.
fig. 4.2. Errors and Warnings dialog box
Once you’ve done all of that, congratulations! You’re well on your way to start mapping for SRB2Kart!
With that I conclude writing this guide, and now it’s time for you to look at other resources to continue your mapping journey. I’ll link some of these in this section, while other things like minimaps can be found at the Kart Krew Discord server in the #tutorials-and-guidelines channel.
Feel free to ask around in #course-help if you ever need assistance or have other questions!
Zone Builder Tutorial by SeventhSentinel
Start here if you're completely new to mapping with Zone Builder! This video series was made for vanilla SRB2, but the basics also apply for Kart. Skip to 4:49 of Part 1.
https://www.youtube.com/playlist?list=PLwDz6d1qsTCeLVKqRSywq7NcXnwVHaqmt
Using Zone Builder
Wiki article for vanilla SRB2 mapping, but most of it also applies to Kart—start at the “Important map components” section.
https://wiki.srb2.org/wiki/Zone_Builder_tutorial/Getting_started#Important_map_components
Kart Track Design 101
https://docs.google.com/document/d/1s_mafoEIePrfwLRxYbrAy5PJgDASwM1jwiVvP0MxKDc/edit
Checkpoints & Boss Waypoints
https://docs.google.com/document/d/1KyI2oef1dw3NB2qLbZiKCeG7NkLMyfgEdBOkSo5CJOc/edit
List of reserved custom map slots
https://wiki.srb2.org/wiki/SRB2Kart/List_of_reserved_custom_map_slots
Have fun!
Feel free to ask around in #course-help if you ever need assistance or have other questions!
Zone Builder Tutorial by SeventhSentinel
Start here if you're completely new to mapping with Zone Builder! This video series was made for vanilla SRB2, but the basics also apply for Kart. Skip to 4:49 of Part 1.
https://www.youtube.com/playlist?list=PLwDz6d1qsTCeLVKqRSywq7NcXnwVHaqmt
Using Zone Builder
Wiki article for vanilla SRB2 mapping, but most of it also applies to Kart—start at the “Important map components” section.
https://wiki.srb2.org/wiki/Zone_Builder_tutorial/Getting_started#Important_map_components
Kart Track Design 101
https://docs.google.com/document/d/1s_mafoEIePrfwLRxYbrAy5PJgDASwM1jwiVvP0MxKDc/edit
Checkpoints & Boss Waypoints
https://docs.google.com/document/d/1KyI2oef1dw3NB2qLbZiKCeG7NkLMyfgEdBOkSo5CJOc/edit
List of reserved custom map slots
https://wiki.srb2.org/wiki/SRB2Kart/List_of_reserved_custom_map_slots
Have fun!

